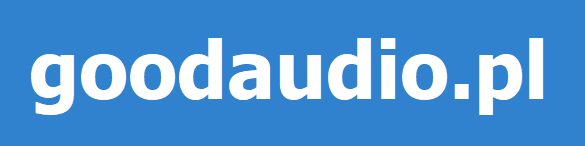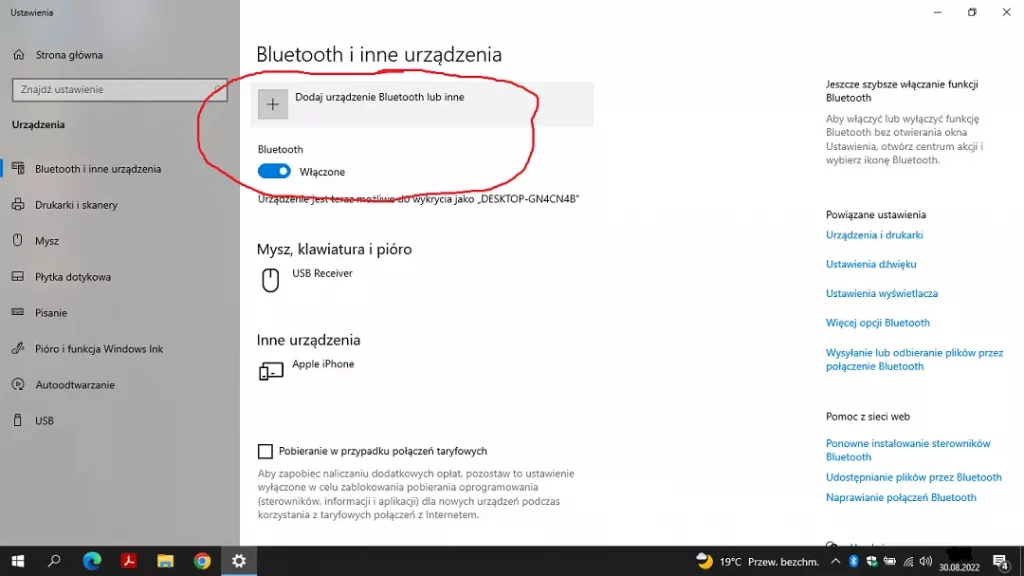Jak podłączyć głośnik Bluetooth do laptopa – krok po kroku

Lista kroków:
- Znajdź ustawienia Bluetooth
- Aktywuj funkcję Bluetooth
- Uruchom swój głośnik bezprzewodowy
- Wprowadź głośnik w tryb parowania
- Kliknij na laptopie przycisk “dodaj urządzenie”
- Wybierz swój głośnik z listy urządzeń Bluetooth
- Sprawdź jakość połączenia uruchamiając ścieżkę audio
Szczegółowa instrukcja z opisem i obrazkami
Jeżeli którykolwiek z kroków nie jest dla Ciebie jasny i potrzebujesz więcej wskazówek, zapoznaj się z ich dokładnym opisem oraz graficzną prezentacją. Pamiętaj, że poradnik ten ma za zadanie pomóc w podłączeniu dowolnego głośnika Bluetooth – niezależnie od marki czy producenta. Jeśli posiadasz konkretny model głośnika i poniższe czynności nie pomogą, spróbuj wspomóc się instrukcją obsługi.
1. Znajdź ustawienia Bluetooth
Jeżeli nie możesz znaleźć opcji Bluetooth w ustawieniach swojego laptopa najlepiej będzie, jeśli skorzystasz z opcji wyszukiwania w systemie windows. Jeżeli na swoim ekranie nie widzisz lupy lub pola wyszukiwania, po prostu kliknij myszką w menu start i wpisz słowo “bluetooth” na klawiaturze. Twoim oczom powinny ukazać się ustawienia bluetooth.
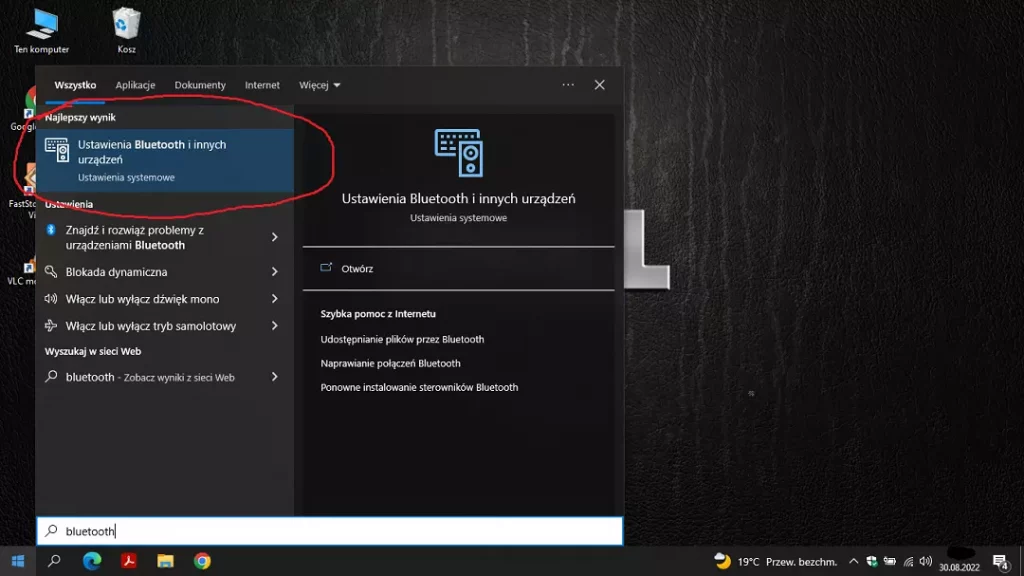
2. Aktywuj funkcję Bluetooth
Po przejściu do ustawień bluetooth upewnij się, że bluetooth w Twoim laptopie jest aktywny. Jeśli nie, aktywuj funkcję bluetooth wciskając odpowiedni przycisk. Nie odchodź daleko od swojego laptopa. Weź głośnik bluetooth i przejdź do następnego kroku.
3. Uruchom swój głośnik bezprzewodowy
Większość dostępnych obecnie na rynku przenośnych głośników na Bluetooh, automatycznie przechodzi w tryb parowania zaraz po uruchomieniu. Jeśli jest inaczej, poszukaj przycisku odpowiedzialnego za bluetooth na swoim głośniku.

4. Wprowadź głośnik w tryb parowania (Opcjonalny)
Wiele urządzeń oprócz automatycznego parowania, posiada dodatkowy przycisk parowania Bluetooth. Zazwyczaj symbolizowany jest on przez logo Bluetooth lub znak nieskończoności (który w niektórych modelach symbolizuje również funkcję TWS). Wróć teraz do ustawień Blueooth na laptopie i wykonaj następny krok.
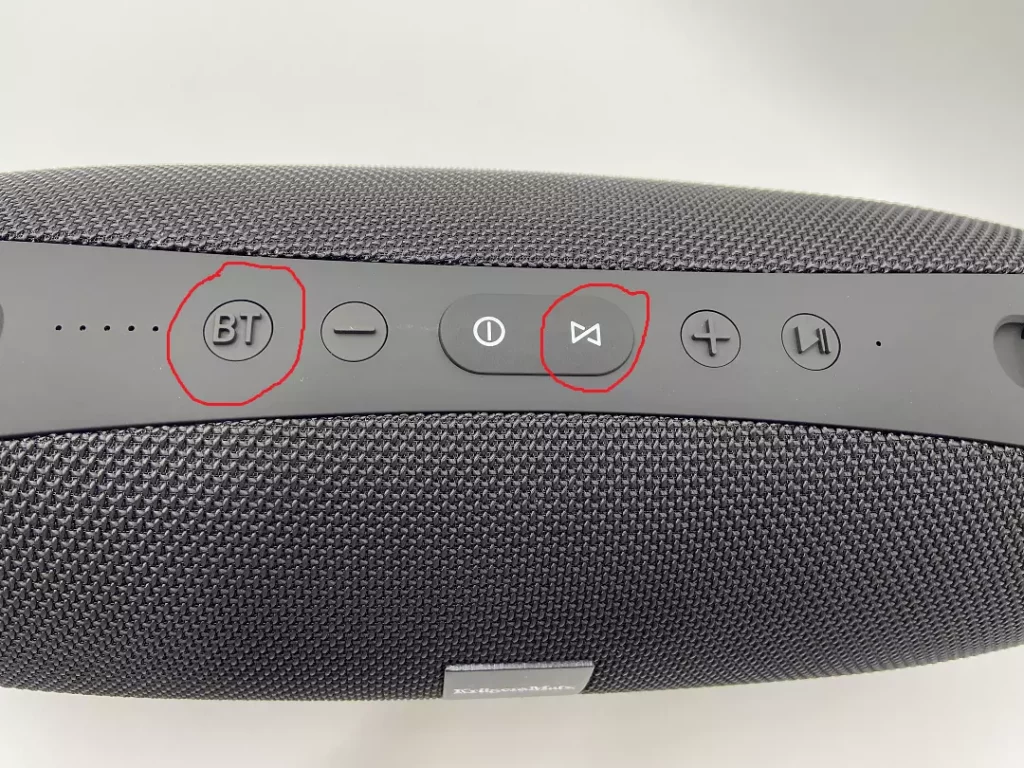
5. Kliknij na laptopie przycisk “dodaj urządzenie”
Po aktywacji parowania w głośniku bezprzewodowym, kliknij w ustawieniach przycisk “dodaj urządzenie”. Po kilku-kilkunastu sekundach, na liście powinny pojawiać się dostępne w pobliżu urządzenia.
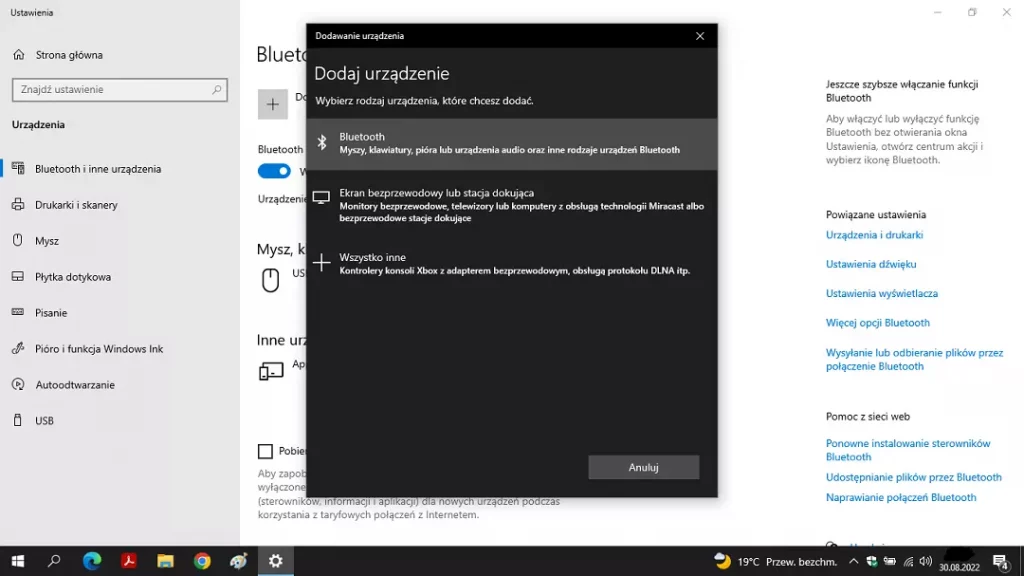
6. Wybierz swój głośnik z listy urządzeń Bluetooth
Wśród urządzeń na liście powinna pojawić się również nazwa Twojego głośnika. Jeżeli jest inaczej, spróbuj kolejno połączyć się z widocznymi na liście urządzeniami. Większość głośników Bluetooth po uzyskaniu połączenia, daje znać użytkownikowi za sprawą sygnału dźwiękowego, co umożliwi jego rozpoznanie.
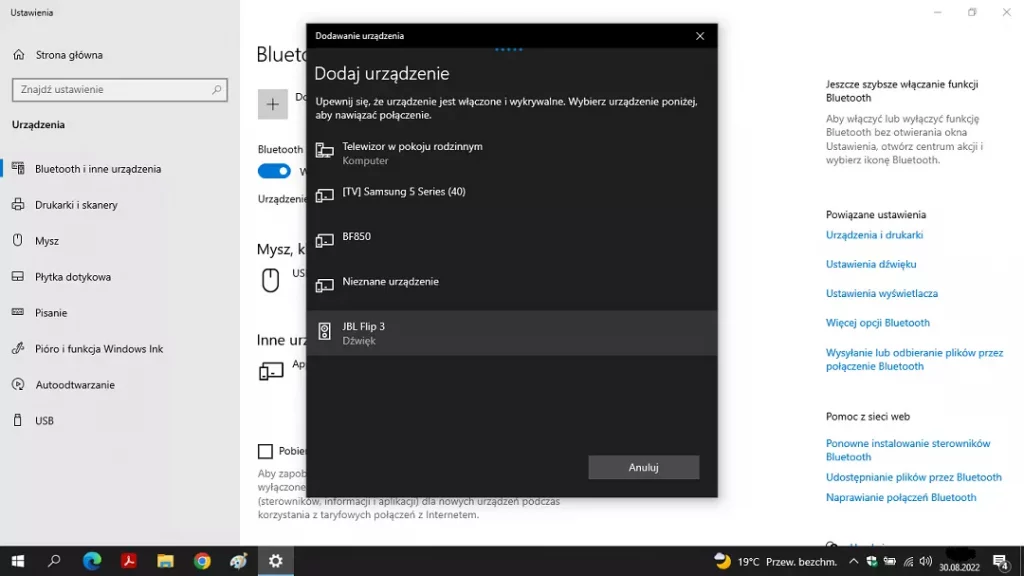
7. Sprawdź jakość połączenia uruchamiając ścieżkę audio
Aby sprawdzić czy proces łączenia z głośnikiem przebiegł pomyślnie, po prostu odtwórz swój ulubiony utwór. Nawet tani głośnik powinien dość wyraźnie poprawić jakość dźwięku z laptopa, co będzie świadczyć o pełnym powodzeniu parowania.
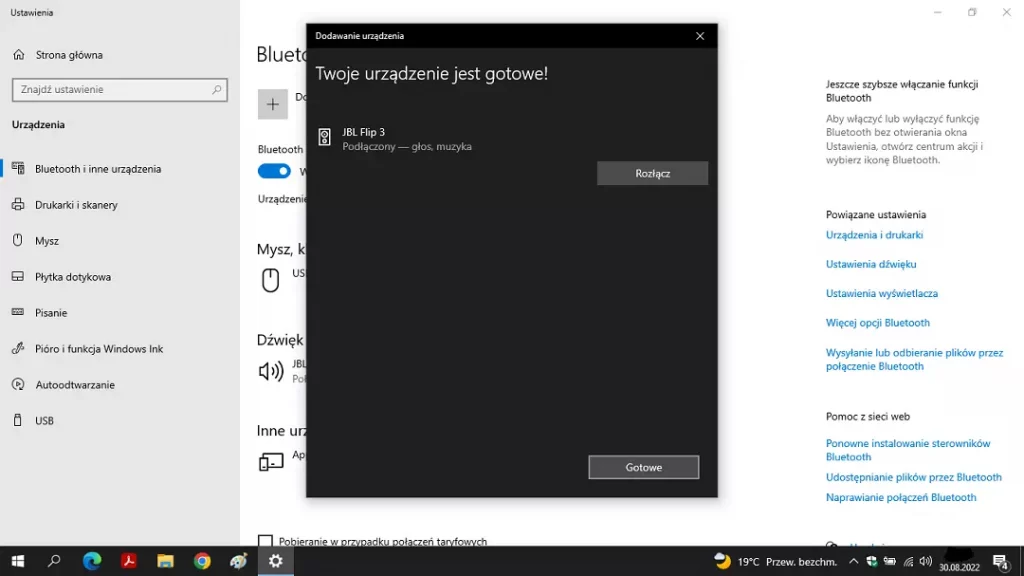
Udało Ci się sparować głośnik, ale połączenie nie jest stabilne?